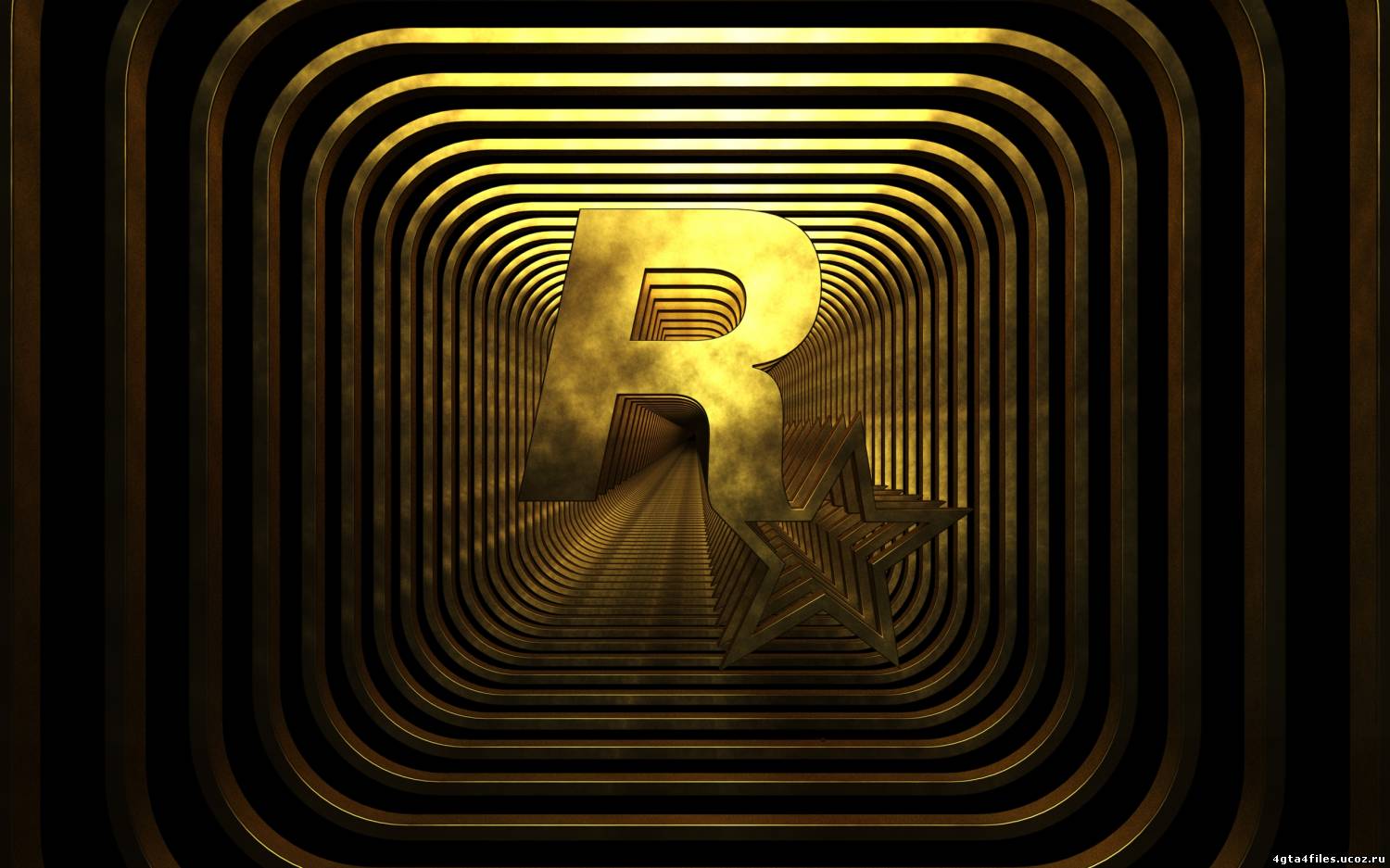FaQ  Редактор видео - руководство пользования
Редактор видео - руководство пользования
 Редактор видео - руководство пользования
Редактор видео - руководство пользования Запись клипов
Прежде чем начинать создавать видео, вы должны записать несколько клипов из игры для работы. Фрагменты игровых моментов, которые вы отметили и сохранили, называются клипами. Функцию записи клипов можно включить или отключить через меню в настройках игры. По умолчанию эта функция оставлена включенной, это означает, что во время игры постоянно производится запись происходящих событий. Если вы хотите сохранить какой-то конкретный момент, нажмите F2. Сохраненный фрагмент будет содержать события, которые ПРЕДШЕСТВОВАЛИ нажатию F2. При сохранении клипа вы увидите соответствующее сообщение на экране. Продолжительность записанного фрагмента может составлять от 30 до 40 секунд в зависимости от установок игры и особенностей вашего компьютера, так что после любого интересного игрового события у вас есть некоторое время, чтобы успеть его сохранить. Запись во время игры продолжается постоянно, даже во время сохранения текущего клипа. Если вы захотите записать новый клип сразу после того, как сохраните предыдущий, произойдет частичное наложение содержания клипов. Обратите внимание: во время
игры записываются только игровые события, а не видеовставки и не мини-игры. Когда запишите несколько клипов, с помощью игрового мобильного телефона переходите в редактор видео.
Просмотр клипов
Дважды щелкните по клипу, чтобы посмотреть его. Программа просмотра клипов запустится автоматически. Чтобы остановить клип, в любой момент нажмите на кнопку паузы, либо на клавишу пробел. Вы можете также перемотать запись вперед или назад, с помощью кнопок на панели управления программы просмотра, либо с помощью левой и правой стрелок на клавиатуре. Щелчок правой кнопкой мыши по кнопке перемотки назад или вперед дает вам возможность покадрового просмотра клипа (на клавиатуре за эту функцию отвечают стрелки вниз и вверх). Вы также можете перемещать камеру вокруг персонажа, зажав правую кнопку мыши и перемещая мышь. Удерживая правую кнопку мыши, вы также можете использовать клавиши W и S для приближения и отдаления. Вы можете обновить ярлык клипа в любой момент, нажав клавишу U на клавиатуре. Новым ярлыком клипа станет тот кадр, который в этот момент отображается на экране, и впоследствии при монтаже видео вам будет проще распознать этот клип. Когда вы закончите просмотр клипа и назначите ему кадр в качестве ярлыка, выйти из программы просмотра можно, нажав Esc на клавиатуре.
Избранное
Обновив ярлык клипа, вы можете перенести этот клип в Избранное, чтобы потом его было еще проще найти. Для этого просто перетащите клип в папку
Избранное. Клипы, добавленные в эту папку, будут помечены звездочкой. Клипы можно добавлять в папку Избранное или убирать их оттуда, при этом в архиве клипов ничего не изменится. Но если удалить клип из архива, он будет удален окончательно.
Монтаж видео
После того как вы разберетесь с клипами, можно переходить непосредственно к монтажу. Первый подраздел – видеоархив, в котором хранятся все видео, над которыми вы работали, расположенные в хронологическом порядке. Вы можете продолжить редактирование уже начатого видео, либо сделать новое, дважды щелкнув по значку «Создать новое».
Редактор клипов
Чтобы редактировать клип, перетащите его из меню клипов в левой части экрана на панель сюжета. Дважды щелкните по
нему, чтобы открыть клип в редакторе клипов
Панель инструментов, линейка монтажа
Когда вы загрузили клип в редактор клипов, наверху экрана вы увидите линейку монтажа, а под ней – панель
инструментов.
Как и в программе просмотра клипов, здесь вы можете останавливать или возобновлять просмотр клипа с помощью кнопки
«Воспроизведение / Пауза» на панели инструментов или клавиши пробел на клавиатуре. Щелкать по кнопке ускоренной
перемотки вперед можно трижды, для выбора нужной скорости (для перемотки назад есть только одна скорость), либо
используйте стрелки вправо и влево, если предпочитаете работать при помощи клавиатуры. Для покадрового просмотра
клипа в прямом или обратном направлении щелкните правой кнопкой мыши по кнопкам перемотки вперед или назад,
либо используйте клавиши со стрелками вверх и вниз. Это очень полезная функция, если вам требуется предельно точное
редактирование. Перейти в начало клипа можно в любой момент, нажав кнопку «Назад», либо клавишу В на клавиатуре.
Отредактированный клип можно сохранить, нажав клавишу F6 или кнопку «Сохранить» на панели инструментов.
Во время воспроизведения клипа вы увидите бегунок, который движется по линейке монтажа. На этой панели показано,
в каком месте клипа вы сейчас находитесь. Перемещаться по клипу можно, передвигая бегунок по линейке монтажа
вперед и назад – либо просто щелкнув мышью по любой точке на линейке монтажа. Удерживая и растягивая мышью
правую и левую границы линейки монтажа, вы можете изменить границы начала и конца своего клипа.
Таймер в правой части панели инструментов показывает текущее время от начала клипа. Щелкните по таймеру для
переключения между таймером клипа и таймером видео. Таймер клипа показывает текущее время по отношению к
продолжительности самого клипа. Когда включен таймер видео, вы видите свою время относительно всего видео целиком.
Это полезно, если вы хотите вставить в свое видео песню или текст, в определенный момент. Для этого вам нужно
запомнить нужное положение на таймере видео, а затем добавить текст или песню в нужное место в видеоредакторе.
Добавление маркеров
Помимо общей продолжительности клипа, которую можно менять с помощью границ линейки монтажа, все остальное
редактирование управляется маркерами. Кнопка маркера выглядит как перевернутый треугольник. Щелкните по ней,
чтобы пометить маркером текущий кадр клипа. То же самое можно сделать с помощью клавиши М на клавиатуре. Маркеры
можно перемещать по линейке монтажа, пока камера остается вблизи вашего персонажа. Нельзя поместить несколько
маркеров в один и тот же кадр, но можно их устанавливать рядом, в соседних кадрах, создавая таким образом эффект
быстрого переключения камеры. Вы можете перемещаться от маркера к маркеру с помощью кнопки «Следующий /
Предыдущий маркер» на панели инструментов, клавиши «<» и «>» на клавиатуре выполняют те же действия. Если
маркер не выбран, эти кнопки переместят вас к следующему маркеру на линейке монтажа. Эта функция очень полезна
для быстрого просмотра при редактировании клипов.
Камера - предустановки
Щелкните по маркеру, чтобы открыть панель управления маркерами под панелью инструментов. Щелкните по меню камеры, чтобы его развернуть. По умолчанию используется стандартная игровая
камера - эта камера показывает в точности то, что вы видели в момент записи клипа в игре. С помощью колесика мыши или щелчком по соответствующему полю можно просмотреть все доступные
предустановки камеры. Эти камеры снимают вашего персонажа с определенных ракурсов и помогают быстро создать свое видео. Как только вы установили в маркере определенный тип камеры,
в остальных маркерах камеры будут установлены точно так же, пока вы это не измените.
Настраиваемая направленная камера
Чтобы лучше управлять камерами, щелкните по строке «Тип» в меню камеры и измените тип камеры на настраиваемую.
Вам доступны два вида настраиваемых камер: свободная и направленная. Направленная камера всегда наведена на
определенного человека, ее можно двигать относительно него. Управлять этой камерой можно так же, как во время
просмотра клипов – удерживая правую кнопку и двигая мышью. Также можно с помощью клавиш W и S приближать и
отдалять камеру, а с помощью колеса мыши двигать ее вверх-вниз (удерживайте Shift, чтобы камера двигалась быстрее).
Клавиши Q и E контролируют наклон камеры. У направленной камеры есть также параметры фиксации: «Положение»
фиксирует по горизонтали, а «Ориентация» - по вертикали и горизонтали вокруг игрока. Поэкспериментируйте с
этими установками, попробуйте найти интересный ракурс и на пару секунд удержать объект. Камера настраивается
автоматически, входя в соприкосновение со стенами и с предметами - об этом стоит помнить, когда вы задаете расстояние
между объектом и камерой.
Направленная камера по умолчанию обращена на вашего персонажа, но в своем клипе вы можете нацелить ее на других
героев, прокручивая список целей в меню камеры. Вы сможете увидеть события, о которых даже не подозревали.
ЗОНА ОХВАТА:
Зону охвата камеры можно менять, устанавливая новые значения в ее настройках.
ДВИЖЕНИЕ:
Движение позволяет вам перемещать камеру между двумя маркерами с разными положениями камеры. Направленная
камера движется по дуге вокруг объекта. Разместите два маркера на расстоянии нескольких секунд друг от друга на
монтажной линейке. Установите тип каждой камеры как настраиваемая и направленная. Скорость движения камеры
зависит от расстояния между маркерами, помните об этом, когда будете задавать настройки перемещения камеры. После
выбора положения обеих камер щелкните по маркеру первой камеры и выберите «По дуге» в меню «Движение». Теперь
при воспроизведении клипа положение камеры будет смещаться от одного маркера к другому. Попробуйте перемещать
камеры и менять расстояние между маркерами, чтобы получить наиболее эффектные съемки персонажей в клипе.
Если вы хотите совершить полный круг вокруг персонажа, вам будет недостаточно двух направленных камер с движением
по дуге. Разместите маркеры, контролирующие движение камер, максимально равномерно, чтобы скорость оставалась
постоянной.
Функция замедления позволяет вам замедлить камеру при переходе с одного маркера на другой. Это хороший способ
сгладить движения камеры. Вы также можете использовать эту функцию замедления камеры при движении от одного
маркера к другому, выбрав параметр «В конце/В начале». Внезапное замедление камеры может усилить эффект
напряженности во время просмотра.
ДРОЖАНИЕ РУЧНОЙ КАМЕРЫ:
В настройках камеры можно задать степень дрожания ручной камеры: низкая, средняя или высокая. Теперь ваши клипы
будут выглядеть более естественно и неожиданно.
Настраиваемая свободная камера
Вторая разновидность настраиваемой камеры – свободная камера. Выберите настраиваемую камеру, затем щелкните «Вид», чтобы выбрать свободную камеру. Такая камера дает вам безграничные
возможности для операторской работы. Вы можете снимать все, что захотите. Управление свободной камеры практически такое же, как у направленной, только в данном случае шире диапазон движения, поскольку камера ни к чему не привязана. Перемещайте ее вперед, влево, назад и вправо с помощью клавиш W, A, S, D. Удерживайте правую кнопку и двигайте мышью для вращения камеры. Как и для направленной камеры, колесико мыши перемещает камеру вверх-вниз, а клавиши Q и E меняют наклон. Удерживайте клавишу Shift на клавиатуре, чтобы камера двигалась быстрее.
ДВИЖЕНИЕ:
Как и для направленной камеры, вы можете задать движение свободной камеры. У вас есть два варианта движения:
«Линейно» и «Плавно». Линейное движение – это движение по прямой между двумя положениями, заданными в
маркерах, тогда как плавное движение позволяет смягчить резкие переключения. Направление и положение камер
относительно друг друга определят оптимальный выбор. Поэкспериментируйте, как вам понравится больше.
РАДАР СВОБОДНОЙ КАМЕРЫ:
При выборе свободной камеры в нижнем левом углу экрана появится радар. Радар свободной камеры показывает диапазон
движения камеры относительно вашего персонажа. Как и в игре, ваш персонаж показан стрелкой и всегда находится в
центре радара камеры. Значок камеры обозначает, где расположена и куда направлена камера относительно персонажа. У
радара свободной камеры имеются два радиуса. Во внутреннем круге камера может быть нацелена в любом направлении.
Но как только она выходит за пределы первого круга во второй, она может быть направлена только на персонажа.
Другими словами, вы можете отодвигать камеру от персонажа, только если продолжаете его снимать. При приближении
к границам круга, если камера направлена в сторону от персонажа, вы увидите сообщение с предупреждением.
Управление маркерами
ФИЛЬТР:
Первое меню в разделе управления маркерами – это фильтр. Фильтр накладывает на клип маскирующий эффект, который
останется в силе, пока вы не отмените его в другом маркере. Таким образом, вам нет нужды проставлять нужный эффект
на десятках маркеров, когда вы работаете над клипом и решаете, к примеру, проверить, как все это будет выглядеть со
стальным эффектом. Обратите внимание, что когда вы настроите определенный эффект на маркере, устанавливать фильтр
на этом маркере всегда надо будет вручную.
СКОРОСТЬ:
Вторая настройка в маркере – это скорость. Вы можете менять скорость воспроизведения клипа от очень быстрой до
совсем замедленной. Поэкспериментируйте, как вам понравится больше. Скорость клипа можно менять сколько угодно;
однако, в отличие от меню «Фильтр», скорость каждого нового маркера устанавливается на 100 (нормальная скорость),
и изменения нужно проставлять на каждом маркере индивидуально. Панель сюжета, видео-таймер и расстояние между
маркерами будут меняться по мере изменения этого параметра, поскольку замедление и ускорение клипа влияет на его
общую продолжительность. Изменения скорости показаны на монтажной линейке разными оттенками серого.
ЗВУК:
Меню «Звук» в управлении маркерами позволяет вам регулировать громкость звука в клипе на любых участках. Если вы
наложили песню на свое видео и хотите выделить определенный момент, поставьте маркер, чтобы приглушить или убрать
звуки. Или наоборот, если вы хотите, чтобы звуковые спецэффекты заглушали музыку, либо хотите настроить музыку на
продолжении всего клипа для усиления напряжения, можете сделать это в звуковом меню. Настройкой «Речь», можно
включить и отключать голоса персонажей. Как и все прочие установки маркеров, эти параметры можно изменять на
протяжении клипа.
Не забудьте, что можно изменить продолжительность клипа, передвинув его границы справа и слева. Границы можно
установить на маркерах, так что вы можете начать клип с любого удобного для вас кадра.
Меню инструментов
УБРАТЬ ИНТЕРФЕЙС:
Нажмите Н для отключения интерфейса, чтобы ничто не мешало просмотру.
ГОРЯЧИЕ КЛАВИШИ (ВКЛ/ВЫКЛ):
Это меню со списком «горячих клавиш»,
соответствующих функциям редактора. Если вы освоитесь с ними, то значительно упростите процесс редактирования клипов.
ПЕРЕКЛЮЧЕНИЕ ИНДИКАТОРА ВРЕМЕНИ:
Это меню со списком «горячих клавиш», соответствующих функциям редактора.
Если вы освоитесь с ними, то значительно упростите процесс редактирования клипов.
ОБНОВИТЬ ЯРЛЫК:
Это меню со списком «горячих клавиш», соответствующих функциям редактора.
Если вы освоитесь с ними, то значительно упростите процесс редактирования клипов.
Создание видео
Нажмите клавишу Esc, чтобы вернуться в видеоредактор из редактора клипов. Начните создавать свое видео, перетащив
на панель сюжета нужные клипы. Вам стоит дать своему видео название и сохранить его, и только потом начинать над ним
работать. Если вы никак не назовете свое видео, оно получит стандартное название. Щелкните по полю "Введите название...”
и введите то, что считаете нужным. Потом можно изменить название, если захотите. Для сохранения нажмите F6.
Слева на экране расположены раскрывающиеся меню: клипы, песни, текст и переходы. В меню клипов находятся ярлыки
ваших клипов, в том же порядке, как они расположены в разделе клипов. Щелкнув по нужному разделу (Избранное,
Сегодня, Архивы, и т.д.), вы получите доступ к клипам. Здесь вам будет особенно полезна папка «Избранное». Если вы
отобрали в нее все необходимые для работы клипы и обновили картинку ярлыка для каждого из них, вам будет куда
проще разобраться, что и в какой последовательности помещать на панель сюжета.
ПАНЕЛЬ СЮЖЕТА:
Перетаскивать клипы на панель сюжета и располагать их там можно в любой последовательности. Дважды щелкните по
клипу в меню клипов, и он будет автоматически добавлен в конец видео. Клипы, уже находящиеся на монтажном столе,
можно менять местами, просто перетаскивая их мышью, либо вырезая и вставляя их с помощью клавиш Ctrl+X и Ctrl+V.
Если вы хотите добавить копию клипа вместе с проделанной над ним работой, воспользуйтесь сочетаниями клавиш
Ctrl+C и Ctrl+V. Ваше законченное видео будет состоять из клипов в той же последовательности, как расположены на
панели сюжета.
Все изменения в расположении и продолжительности клипов на монтажном столе отражаются в нижнем левом углу
клипа. Выделяя клипы, вы можете посмотреть продолжительность каждого из них в левом верхнем углу ярлыка.
ДОРОЖКИ МОНТАЖА ВИДЕО:
Непосредственно под монтажным столом расположены дорожки монтажа видео, среди них: шкала времени, дорожка клипов,
дорожка звука и дорожка текста. Дорожка клипов расположена сверху, на ней показано соотношение продолжительности
каждого клипа к общей продолжительности видео. Ширина ярлыка-картинки на дорожке клипов, а также на расположенной
над ним шкале времени, меняется, когда вы добавляете или убираете материалы в своем видео. Чем продолжительнее и
сложнее ваше видео, тем полезнее для вас дорожка клипов. Когда у вас есть несколько клипов различной длины, щелкните по
нужному ярлыку на дорожке клипов, чтобы быстро перейти к соответствующему клипу на панели сюжета. Также ярлыками
на дорожке клипов удобно пользоваться для выделения и выбора клипа на панели сюжета.
Под дорожкой клипов расположены дорожки звука и текста. Вы можете перетаскивать сюда песни из игры или
придуманный текст. Текст и песни можно перемещать по линейкам, чтобы поместить их в нужное место в видео. При
перемещении текста и песни по линейке под названием видео будет меняться счетчик, показывающий, куда попадает
текст или звук на готовом видео. С помощью стрелок вправо и влево их можно смещать на сотые доли секунды для
максимальной точности. В целом, дорожки монтажа наглядно отображают то, как выглядит ваше видео в целом.
Когда вы выбрали клип для обработки и размещения в видео, нажмите Enter на клавиатуре или дважды щелкните по его
значку на панели сюжета, чтобы начать редактирование.
Наложение музыки
При работе над своим видео вам может прийти в голову добавить к нему музыку. Щелкните по меню песен, чтобы открыть список доступных композиций. Вы можете прослушать любую из них, дважды щелкнув по композиции мышью, либо выбрав нужную песню и нажав кнопку воспроизведения. Чтобы добавить песню в видео, перетащите ее на дорожку звука. Двигайте песню
вправо и влево по дорожке, чтобы разместить ее как можно точнее. Для перемещения музыки на минимальные отрезки времени, пользуйтесь клавишами курсора влево и вправо. Если хотите, чтобы музыка начиналась в определенный момент, обратите внимание на таймер видео, расположенный под его названием. Он поможет вам разместить песню именно там, где вам хочется.
Управление
Клавиатура и мышь:
Воспроизведение/Пауза – пробел
Назад – B
Перемотка назад – стрелка влево
Перемотка вперед – стрелка вправо
На кадр вперед – стрелка вверх
На кадр назад – стрелка вниз
Маркер – M
Переход к левому маркеру – < или ,
Переход к правому маркеру – > или .
Удалить маркер – Delete
Показать инструменты – T
Убрать интерфейс – H
Вкл./Выкл. «горячих клавиш» – K
Создать картинку ярлыка – U
Переключение времени – C
Вкл./Выкл. подсказок к инструментам – V
Сохранить – F6
Направленная камера:
Поворот – правая кнопка мыши + мышь
Приближение/Отдаление – W / S
Наклон – Q / E
Вверх/Вниз – колесико мыши
Ускорить – левый Shift
Свободная камера:
Поворот – правая кнопка мыши + мышь
Движение – W / S / A / D
Наклон – Q / E
Вверх/Вниз – колесико мыши
Ускорить – левый Shift
Редактор видео был разработан для управления с клавиатуры.
Внимание: на геймпаде управление в редакторе может быть ограничено.
Геймпад:
Мышь – правый мини-джойстик
Левая кнопка мыши – левый курок (LT)
Правая кнопка мыши – правый курок (RT)
Свободная и направленная камера:
Мышь – правый мини-джойстик
Движение – левый мини-джойстик
Колесо мыши – крестовина вверх / вниз
Добавил: EvENGED_GT
26.06.2025 Просмотров: 3536
0 Comments